Unified Contact Center Express (UCCX) is the solution for small to medium (up to 400 agents) call centers in Cisco’s Unified Communications suite. It runs on the same UCOS platform that Unified Communications Manager and Unity Connection run on, the initial install is identical. This post takes you from the end of that install to a point where you can configure applications to process calls.
Once UCCX is installed, it will run through a setup wizard when you first log in to the web interface. Before the wizard is run, a CUCM AXL user needs to be configured, and a license file obtained.
Configuring the UCCX AXL User
To configure the AXL user, configure a new Access Control Group in CUCM (User Management > User Settings > Access Control Group,) name it something like “Standard AXL User,” and assign it the role “Standard AXL API Access.” Best practice is to create specific service accounts, so create a user named something like uccx_axl, and assign it to the group you created above.
If it is not already, activate the AXL service in Unified Serviceability on at least one node in the Unified CM cluster. If you have multiple nodes, enabling it on at least two provides redundancy for the AXL service, which is important, since administrator authentication (except for the user set up during installation) is handled through AXL. If you lose your primary AXL server, and do not have a secondary configured, it could be very difficult to even log into UCCX to enable a backup.
Running the Unified CCX Administrator Setup wizard
Unless you are installing a backup from the Pre-Upgrade Tool (PUT) for a Windows to Linux migration, select “Fresh Install.”
Enter the hostname or IP address of a CM server running the AXL service, and the username and password of the AXL user you created earlier.
Browse to the license file (in this case the demo license that is on the DVD) and click next.
The server will process the license file, which can take a few minutes. Once the “Validation Completed” message displays, click Next again.
UCCX will then spend some time activating the necessary services.
Click Next again.
The AXL providers will be read from the CM cluster, and listed. Select primary and redundant servers, if applicable. The server and credentials you entered earlier will already be entered.
Configure primary and redundant (if applicable) CTI servers. Fill in a user prefix and password. The install process will create a user or users in the format of <prefix>_1 for the primary, and <prefix>_2 for the HA (if applicable) UCCX node on the CM cluster.
Configure primary and redundant (if applicable) CTI servers for the RmCm service, as well as a username and password, which will be created on the CM cluster. Unlike the JTAPI service, RmCm only creates a single application user.
Configure the maximum number of Historical Reporting sessions, based on the sizing guide in the SRND, and the Codec. Usually G711 is the recommended codec, unless WAN bandwidth is a consideration.
Configure the languages as required.
When you click next, you are reminded to run the client configuration tool. This should be done after the setup wizard is done, after an HA node is added, if the CAD language is changed, or if the IP addresses of the nodes change.
Select CM users that will have administrative rights on the UCCX server. These can be any CM users, and do not require any special CM privileges. At least one administrative user needs to be configured. The
This is the final step. After UCCX displays the completion screen, either close the browser, or click Logout.
Running the Client Configuration Tool
The Client Configuration Tool configures the language and server settings on the install packages for Cisco Agent Desktop (CAD) and Cisco Supervisor Desktop (CSD) It should be re-run if you change the CAD language settings, the IP addresses of the servers, or add an HA node.
Download the MSI file, found on the server under Tools > Plugins > Cisco Unified CCX Desktop Suites.
The only thing that needs to be done when you run the tool is to fill in the UCCX server address.
The tool will download the packages for the clients, configure them, and upload them to the server. This can take some time, especially if you are not on the same LAN as the server.
Once the tool is done, it will display the message above.
Now the server is ready to be configured to process calls.
Next steps: UCCX Automatic Call Distribution (ACD) Part 1
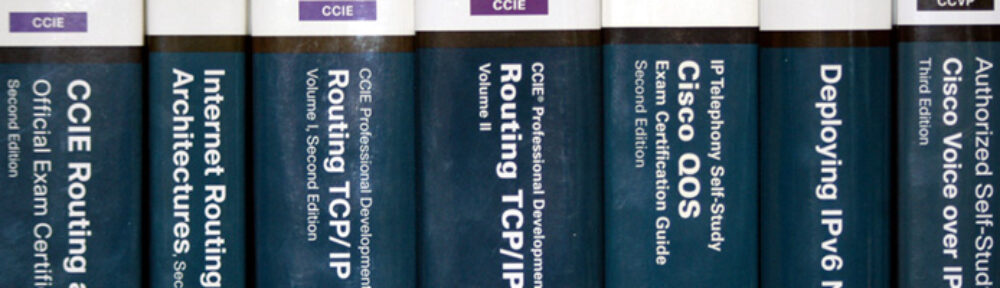


















Pingback: UCCX Automatic Call Distribution (ACD) Part 1 | Route, Switch, Blog
I have had the same complaint with Cisco’s dotmneucation. It’s great if you have time to learn from the ground up, but us admins do not have the luxury of learning the systems from the ground up before we are expected to support them. I have a similar problem, where yesterday, anyone here pressed the Msgs button and got straight to Voice Mail login, but today, it actually makes us wait past the second ring. Weird.