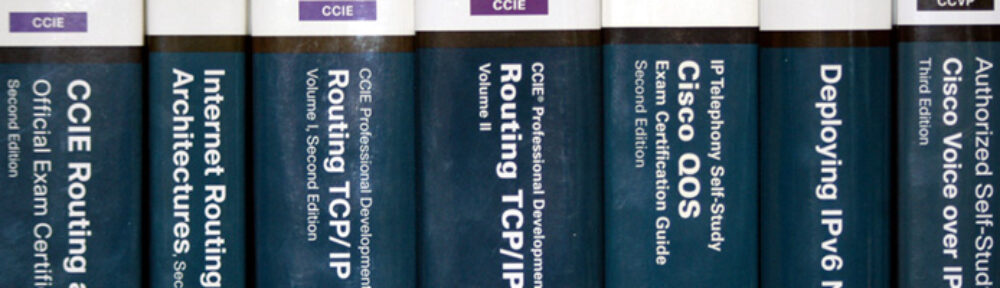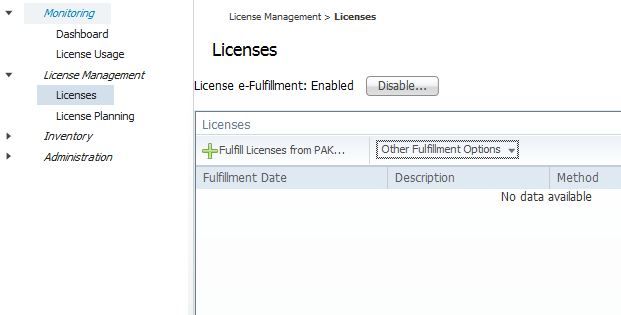Router on a stick (or One Armed Router) is a common name for a configuration used for routing between VLANs on a single Ethernet (including Fast/Gig/10Gig) interface. This configuration uses sub-interfaces on the separate VLANs and an 802.1q or ISL trunk to perform the routing. There are a few reasons you would use this configuration, and several not to. Probably the most common reason is cost. Most branches will have a router for WAN or internet access, using the same router for routing between VLANs saves the cost of a Layer 3 switch. You may also wish to make use of some of the more advanced features on a router, such as firewalling. Another thing that cuts both ways is that you gain some simplicity by minimizing the number of routing devices, but you add complexity to the configuration of the router. The main drawback is performance. You are pushing all your traffic between two VLANs through a single interface, which could become a network bottleneck. You have to determine the potential impact to your network. The topology and network usage will largely determine how big an impact this will have. If you have all your PCs on one VLAN, and a couple servers that you are doing large file transfers with on another, and your printers on their own VLAN, you are probably going to see some serious issues. Conversely, if you have a single data VLAN, a wireless VLAN, and a voice VLAN, with the majority of the traffic from each going back to a central site over a WAN connection, this may be a very legitimate production use of router on a stick.
Author Archives: Peter
UCCX Automatic Call Distribution (ACD) Part 2
In my last post, we looked at configuring UCCX Queues, Skills, and Resource Groups. In this post, we will look at Agents, Supervisors, and Teams. These are how UCCX manages the call center employees. Agents (or Resources) are the people that answer the incoming phone calls, or are assigned outgoing calls. Supervisors are usually the call center managers, although this capability may be assigned to other people, such as marketing, HR, or IT employees. Teams are administrative groupings of agents, supervisors, and queues.
Configuring Agents (Resources)
In UCCX, agents are referred to a Resources. A Resource can be assigned skills, be assigned to a Resource Group, or both. Agents are the people that calls are directed to, based on skills or resource groups.
The Agent capability cannot be assigned directly to a user; to make a CUCM user a call center agent, find the end user in UCM end users, and assign the user’s phone as a controlled device. Once you click save, you will be able to select a line from any of the controlled devices as the IPCC (IP Contact Center, one of the various names UCCX has had) extension. The extension used for UCCX must not be shared, and should be the first line on the phone. Once a UCM end user has an IPCC extension assigned, they have the agent ability assigned automatically. Continue reading
UCCX Automatic Call Distribution (ACD) Part 1
Automatic Call Distribution, or ACD, is one of the most fundamental features of any call center software. It includes taking calls, queuing them until a qualified agent it is available, and transferring the call to that agent. There are a number of components that make up ACD in UCCX, which I will address over several posts. This page assumes you have installed UCCX, and run through the UCCX initial setup.
Queues, Resource Groups, and Skills
In this post, we will deal with queues, and the ways to assign agents to them.
Resource groups are a static group of agents that can be assigned to one or more queues.
Skills based routing can be configured to require an agent to be assigned one or more skills, and at a minimum level, before calls can be routed to them, and route the calls to agents based on the skill level assigned to them. Queues can be configured to route based on a number of functions based on the agent’s skill level, high to low, low to high, and based on weighting. Continue reading
UCCX Architecture
UCCX is an application server in the Cisco’s Unified Communications suite that provides basic or advanced IVR, call queuing, Automatic Call Distribution (ACD), agent management like reporting and recording (both built in, and using the Quality Management and Advanced Quality Management products. The basic components required to process calls in UCCX are a Unified Communications Manager cluster, gateways for PSTN access, and a UCCX node or HA cluster.
A CCX HA cluster is based on a Publisher/Subscriber relationship, like UCM, but is an active/passive cluster. One node performs all call processing and the other node is available as a hot standby. When a failover occurs, either administrative, based on a failure, or for instance if a node is restarted, the node will stay active until something causes it to fail back the other node. This is because, since calls can be actively terminated to the UCCX server, failover can cause an interruption of call processing. When a failover occurs, call that are terminated to the CCX server will be lost, while calls actively talking to agents should not be.
The basis of call handling in UCCX is the application, which is a combination of a script, one or more triggers, and zero or more parameters. There are also prompts, queues, agents, and a lot of other pieces, but they center around these 3.
Scripts: Created by a dedicated editor (Cisco Unified CCX Editor) can preform a wide variety of call handling operations (answer calls, transfer calls, collect DTMF digits, play prompts, etc.), interact with CCX queues and agents, process data, etc.
Triggers: CTI route points registered with Unified CM. Ports are used to route a call to a specific application. Triggers can also set the language in a multi-language environment, and can be referenced in a script, so the script can handle calls to individual triggers differently.
Parameters: Values that can be fed to a script to customize it for a specific application.
A single script can be used for multiple applications. For instance, a script could be created that answers a call, plays a welcome prompt, and places the caller in a queue, playing music on hold and a periodic announcement until an agent becomes available. The company using it needs 2 call flows, one for sales, and one for repairs. The call flows are identical, except that the welcome prompt should reflect the department called, and the callers should be placed in the queues called “sales” and “repairs,” respectively. Rather than create a separate script for each department, a single script can be used, that expects parameters for the welcome prompt and the queue name. Then, “sales” and “service” applications are created, with the appropriate values configured as parameters. Then, triggers are assigned to each of them, say 1000 for sales, and 1001 for service. When a person called 1000, UCM rings the trigger 1000 on CCX, and CCX handles the call using the application (script and parameters) assigned to that trigger.
Note that it is possible to create a single script, single application, with multiple triggers, and route the call based on that. I tend to prefer the first way, as it tends to allow for easier administration.
Over some upcoming posts, I will take a deeper dive into these topics, and provide some examples.
Cisco Unified Contact Center Express (UCCX) Initial Setup
Unified Contact Center Express (UCCX) is the solution for small to medium (up to 400 agents) call centers in Cisco’s Unified Communications suite. It runs on the same UCOS platform that Unified Communications Manager and Unity Connection run on, the initial install is identical. This post takes you from the end of that install to a point where you can configure applications to process calls.
Once UCCX is installed, it will run through a setup wizard when you first log in to the web interface. Before the wizard is run, a CUCM AXL user needs to be configured, and a license file obtained. Continue reading
Cisco Unified Contact Center Express (UCCX) Install
Starting with version 8.0, UCCX is based on the same hardened Red Hat Enterprise Linux version that CUCM and Unity Connection are based on. The install follows the same steps that they do. Since UCCX is still licensed based on license MAC, pretty much everything you enter here will be used to calculate the license MAC, so make sure you have the correct settings.
Select “Proceed” to the perform the platform configuration. If you select “Cancel,” the install will proceed without configuring the platform. When the server is booted again, it will prompt you to complete the platform configuration. This is useful to stage subscribers, or deploying remote servers where you cannot complete the install.
Enterprise License Manager (ELM) Tutorial
Cisco is moving the UC suite to licensing through Enterprise License Manager, or ELM. Currently, Unified Communications Manager and Unity Connection licensing is managed through ELM. IM & Presence is not directly licensed, it is tied to UCM licensing. Other products like Contact Center Express (UCCX) continue to use traditional licensing.
ELM can be run as a co-resident application on UCM or Unity Connection, BE 5000, or BE 6000. It can also be run as a separate server. Cisco recommends a co-resident installation for a single app, and a separate server when running multiple applications, or multiple clusters. Co-resident ELM is supported in any of these configurations, but not recommended.
Co-resident ELM is installed when CUCM or Unity Connection is installed. The stand-alone server is installed from the same media as CUCM and Unity Connection by selecting is in the product to install screen.
We will walk through requesting and apply a demo license, and adding a product instance to ELM.
When you navigate to the IP address or hostname of the server you are running ELM on, you will see the following:
Click “Cisco Enterprise License Manager,” and you get the ELM login.
When you log in, you will get the dashboard, which will show that you are in demo mode until you apply licenses. For this demo, we will get a demo license from Cisco, which include 20 CUWL Pro UCM and Unity Connection licenses, as well as 5 Telepresence rooms.
The first step will be to create a license request in ELM, so expand License Management, and click licenses. ELM is able to register PAKs directly from the interface, as well as plan for licenses and generate requests. In this case, we are going to generate a license request, then use it to request the demo license.
From the licenses screen, select “Other Fulfillment Options,” then “Generate License Request.” The license request window opens.
Copy the text to your clipboard, or download it as a file. Next, we will go to www.cisco.com/go/license, click “Get Demo,” then select “Unified Communications Products,” then “Cisco Unified Communications Demo License Version 9.x.” On the next page, paste in the license request text that was copied from your ELM server, and click “Next.”
On the next page, confirm your email address, registration information, and accept the licensing agreement.
Once you click “Get License,” an email will be sent to you with a zip file attached. Extract the .bin file in the zip file, then go back to the ELM licenses page, and select “Other Fulfillment Options,” then “Fulfill Licenses from File.” Click “Browse,” select the .bin file you downloaded, enter a description if you want, and click “Install.”
Adding a Product Instance to ELM
Now we have the license installed, but the applications are not yet using ELM for licensing. To do this, you add a product instance in ELM. Expand “Inventory,” then click “Product Instances.”
When you click “Add,” The Product Add window opens, allowing you to enter a name, description, IP address or hostname, and authentication information for the product instance you want to add.
The credentials needed are the platform administrator credentials, the ones used for OS Admin, DRS, etc.
When you click OK, ELM will go out to the server you are adding, and update the server to look to ELM for licensing. Once this is done, the page will inform you it is done.
Viewing License Usage in ELM
Once the licenses are synchronized, you can view details of license usage. If licenses at a lower level than those installed are required, the higher level licenses can be borrowed, as seen here. UCM has one user configured, with a single phone, mobility and Presence enabled. This requires an enhanced license, which is “borrowed” from the CUWL Pro licenses that are installed.
Changing the IP address of a server licensed by ELM
One of the benefits of ELM is that you do not need to re-host licenses if you change platform settings, since licensing is no longer tied to a license MAC. However, if you need to change the IP address, you need to follow the proper procedure on ELM. Before you change the IP address, delete the product instance from ELM, follow the proper procedure to update the IP address, and then go through the process to add the product back to ELM. If you do not delete the product instance before updating the IP address, you will get an error adding the instance back into ELM. The fix for this is to run the command “license client reset registration” on the console of the licensed product. Once you run this, the product can be added back into ELM.
Check out the updates for UC 10 Prime License Manager.
Using PHP for Cisco IP Phone Apps
One of the advantages that IP phones have is the ability to create custom applications that can perform any number of functions. PHP and other dynamic web development languages can be used to create a great deal of functionality. The following is a simple application that prints one of three quotes to the phone. PHP or another dynamic language could be used to query databases, websites, etc. for any kind of data you may want accessible from a phone.
The text below was saved as “quote.php” on a PHP enabled web server, and added as a standard XML app. Due to the layout of the blog, you are probably better off copying this into your favorite text editor.
<?php header(‘Content-type: text/xml’); ?> <!– Without this line, the phone will not parse this as XML. Must be the first line of the script –>
<CiscoIPPhoneText> <!– Puts text on the phone screen–>
<Title>Today’s quote is:</Title> <!– This displays on the top, over the main text area–>
<Prompt>Why do you ask?</Prompt> <!– This displays on the bottom, under the main text area–>
<Text> <!– This assigns the actual text on the phone–><!– The PHP function defines an array of quotes, and posts one to the text area–>
<?php
$quote = [“To be or not to be, that is the question”, “Everybody comes to Rick’s”, “Follow the white rabbit”];
$rnum = rand(0,2);
print($quote[$rnum]);
?>
</Text>
<SoftKeyItem> <!– Define a softkey. The ones here are the defaults, and the app doesn’t really need them.–>
<Name>Update</Name> <!– The name that displays–>
<URL>SoftKey:Update</URL> <!– The URL or an action–>
<Position>1</Position> <!– The softkey position–>
</SoftKeyItem>
<SoftKeyItem>
<Name>Exit</Name>
<URL>SoftKey:Exit</URL>
<Position>3</Position>
</SoftKeyItem>
</CiscoIPPhoneText>
The app is added to CUCM as an XML Service:
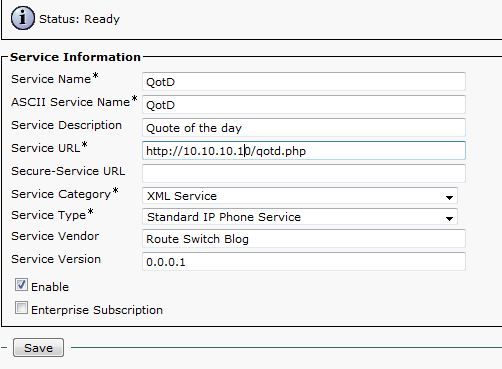
The app on a phone:

Also see: Cisco Unified IP Phone Services Application Development Notes, PHP books at Amazon.com
Implementing SPAN
Switched Port Analyzer (SPAN) is a means of redirecting traffic from one switch port to another for analysis. An example would be capturing the traffic to a host with a PC running a program like Wireshark. Setting up SPAN is a relatively simple operation, consisting of creating a monitoring session by specifying a source and destination. Multiple SPAN operations can be active on a switch at any given time, depending on the hardware platform.
To specify a source, the port with the host to be monitored, issue the following command:
monitor session <session number> source interface <interface name> [rx|tx|both]
The session number is a locally significant value, used to match the source to the destination. This value must match in both commands. The RX, TX, or Both keyword limit the traffic captured to received or transmitted traffic only, or both directions. If no option is specified, bidirectional traffic will be captured.
To specify the destination, the port with the traffic analyzer, issue the following command:
monitor session <session number> destination interface <interface name>
Once both commands are configured, all traffic to and from the source port will be mirrored to the destination port, and can be captured with some sort of traffic analyzer. By default the destination port will not pass other traffic while in SPAN destination mode.
Here is an example of the configuration, as well as verification with the “show monitor session” command.
Switch(config)#monitor session 1 source interface fastEthernet 0/24
Switch(config)#monitor session 1 destination interface fastEthernet 0/23
Switch(config)#end
Switch#sh monitor session 1
Session 1
———
Source Ports:
RX Only: None
TX Only: None
Both: Fa0/24
Destination Ports: Fa0/23
Tuesday Trivia 1
IP phones are called SEP<MAC Address> in UCM. SEP is a legacy from the original developers, Selsius Systems. It is an acronym for Selsius Ethernet Phone.
From Implementing Cisco Unified Communications Manager, Part 1 (CIPT1) (Authorized Self-Study Guide)